How to Remove Malware from Your PC
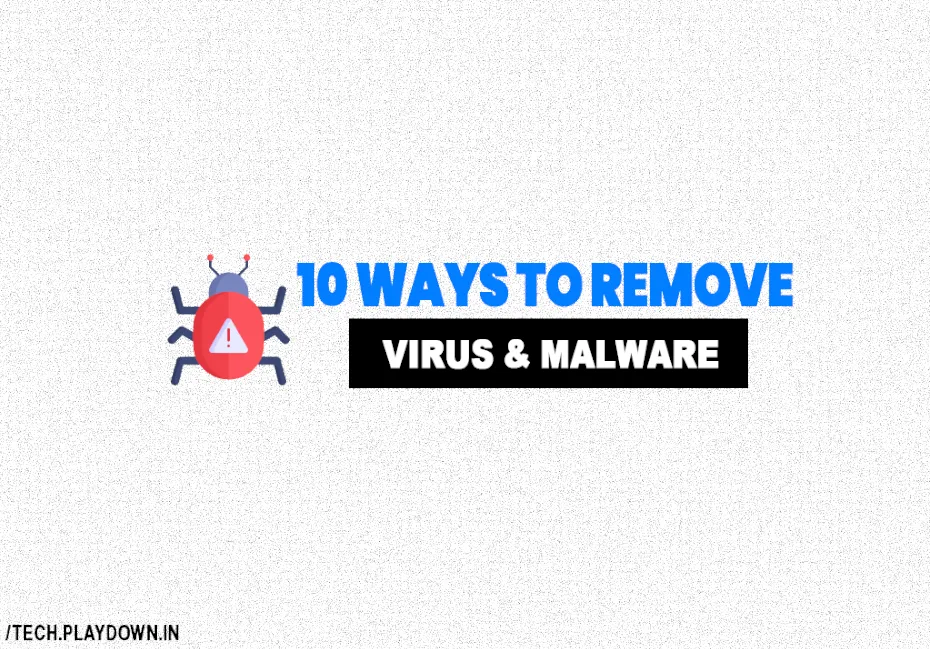
Malware can cause serious problems on your computer, from stealing personal data to slowing down performance. If your PC is acting strangely—showing too many ads, running slowly, or crashing—it might be infected. This step-by-step guide will help you safely remove malware in simple, easy-to-understand language.
Table of Contents
1. Signs of Malware Infection
Before removing malware, you need to confirm if your PC is infected. Some common signs include unexpected pop-up ads, especially ones that appear even when you’re not browsing the internet. If your computer is running much slower than usual, malware might be using your system’s resources in the background. Another red flag is unfamiliar programs that you didn’t install—check your installed apps list in Control Panel (Windows) or Applications folder (Mac).
If your web browser redirects you to strange websites or your homepage changes without permission, malware could be altering your settings. You may also notice unusual high CPU or disk usage in Task Manager (Ctrl+Shift+Esc), caused by malicious processes. Additionally, if your antivirus suddenly stops working, malware might have disabled it. If you experience any of these issues, your PC likely has malware, and you should proceed with the removal steps below.
2. Disconnect from the Internet
Once you suspect malware, the first step is to disconnect from the internet to prevent further damage. Malware often communicates with remote servers to steal data or download more harmful files. If you’re using Wi-Fi, turn it off by clicking the network icon in the taskbar and selecting “Disconnect.”
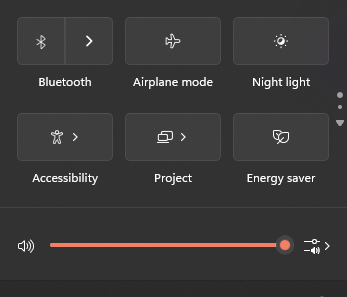
For Ethernet (wired) connections, unplug the cable from your PC. If you’re on a laptop, enabling Airplane Mode (usually via a function key or settings) will cut all internet connections. This step is crucial because some types of malware, like ransomware or spyware, send stolen information to hackers. Disconnecting also stops malware from spreading to other devices on your network. After isolating your PC, you can safely proceed with malware removal without risking further infections. Once the cleaning process is complete, you can reconnect to the internet.
3. Enter Safe Mode
Safe Mode is a special way to start your PC with only the most essential programs, making it easier to remove malware. To boot into Safe Mode on Windows 10/11:
- Press Windows + R, type
msconfig, and hit Enter. - Go to the Boot tab and check Safe Boot (select “Minimal”).
- Click OK and restart your PC.
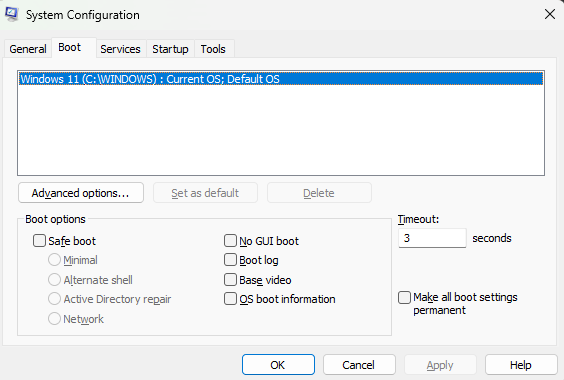
For Mac users, restart your computer and hold the Shift key until the login screen appears. In Safe Mode, unnecessary background processes are disabled, which helps in detecting and removing stubborn malware. Some viruses are designed to hide when the system runs normally, but they become visible in Safe Mode. Once in Safe Mode, avoid opening files or programs unless necessary. After removing malware, restart your PC normally to exit Safe Mode.
4. Delete Temporary Files
Malware often hides in temporary files, which are created by Windows and apps but not always deleted. Removing these files can speed up malware scanning. To clear them:
- Press Windows + R, type
%temp%, and hit Enter. - Select all files (Ctrl + A) and delete them.
- Empty the Recycle Bin to permanently remove them.
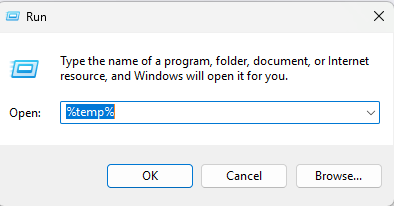
You can also use Disk Cleanup (search for it in the Start menu) to delete system junk files. This step not only helps in malware removal but also improves PC performance by freeing up space. Some viruses disguise themselves as temporary files, so deleting them weakens the infection before running an antivirus scan.
5. Run a Malware Scan
Using a reliable antivirus is the best way to detect and remove malware. Windows Defender (built into Windows) is a good starting point:
- Open Settings > Update & Security > Windows Security.
- Click Virus & Threat Protection > Scan Options.
- Choose Full Scan for a thorough check.
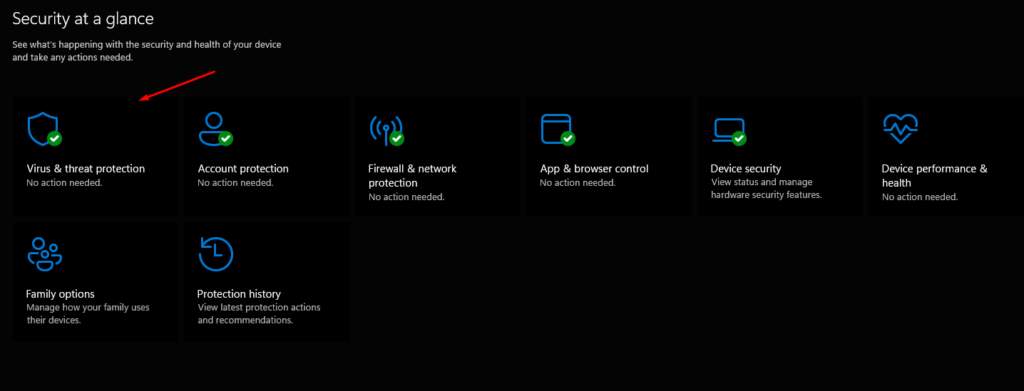
For stronger protection, use Malwarebytes (free version):
- Download and install it from the official website.
- Open the app and click Scan Now.
- Quarantine or delete detected threats.
Run scans with multiple antivirus tools (like Avast or Bitdefender) to ensure no malware remains. If threats are found, restart your PC and scan again to confirm they’re gone.
6. Remove Suspicious Programs
Malware often installs fake programs that look legitimate but harm your computer. To remove these, open the Control Panel and go to Programs and Features (Windows) or Applications (Mac). Sort the list by installation date to spot recently added suspicious software. Look for programs with strange names, unknown publishers, or those you don’t remember installing—especially fake antiviruses, browser toolbars, or “system optimizers.”
Right-click and select Uninstall, then follow the prompts. Some stubborn malware may resist removal; in that case, use tools like Revo Uninstaller to force-delete leftover files. Avoid removing important system programs like Microsoft Visual C++ or DirectX, as these are needed for your PC to function. After uninstalling, restart your computer and check if performance improves. If malware keeps reappearing, it may be deeply hidden, requiring advanced removal tools or a professional scan.
7. Update Your Operating System
Outdated software is a major security risk—malware exploits old vulnerabilities to infect PCs. To stay protected, update your operating system regularly. On Windows, go to Settings > Update & Security > Windows Update and click Check for updates. Install all critical security patches and restart if needed. For Mac, click the Apple logo > System Preferences > Software Update and install the latest macOS version. Updates fix security flaws, improve performance, and add new protections against malware. Enable automatic updates so you never miss critical patches. If you’re using an older OS like Windows 7 or 8, consider upgrading to Windows 10/11, as Microsoft no longer supports them with security updates. After updating, verify your system version in Settings > About (Windows) or About This Mac (Apple). Keeping your OS updated is one of the easiest ways to prevent future infections.
8. Reset Browser Settings
Malware often hijacks browsers by changing settings, adding extensions, or redirecting searches. To fix this, reset your browser to default. In Google Chrome, click the three dots > Settings > Reset settings > Restore to defaults. For Firefox, go to Menu > Help > Troubleshoot Mode > Refresh Firefox. In Microsoft Edge, open Settings > Reset settings > Restore defaults. This removes malicious extensions, resets your homepage, and clears unwanted search engines.
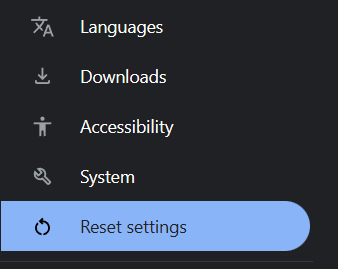
After resetting, reinstall only trusted extensions from official stores like the Chrome Web Store. Avoid suspicious add-ons claiming to speed up your browser or block ads—many contain malware. Clear your cookies and cache (Ctrl+Shift+Del) to remove tracking files. If problems persist, create a new browser profile or reinstall the browser completely. For extra security, use a malware-free browser like Brave or Firefox temporarily. Resetting your browser ensures a clean start and prevents further hijacking.
9. Change Your Passwords
After a malware attack, assume your passwords are compromised. Start by changing email and banking passwords—these are most critical. Use a strong, unique password for each account (at least 12 characters with letters, numbers, and symbols). Avoid common phrases like “password123.” Enable two-factor authentication (2FA) for extra security—this requires a code from your phone to log in.
Use a password manager (Bitwarden, LastPass) to store passwords securely. Check for data breaches at HaveIBeenPwned.com to see if your accounts were leaked. Never reuse passwords—if one gets hacked, others stay safe. Update security questions with fake answers (malware may have stolen real ones). Log out of all sessions when changing passwords, especially on shared devices. For financial accounts, contact your bank if you suspect fraud. Regularly monitor accounts for suspicious activity. Strong passwords and 2FA make it much harder for hackers to access your data.
10. Keep Your PC Safe in the Future
Preventing malware is easier than removing it. Install a trusted antivirus (Malwarebytes, Bitdefender) and run weekly scans. Keep Windows Defender active for real-time protection. Avoid pirated software and shady downloads—malware often hides in cracks. Use an ad-blocker (uBlock Origin) to stop malicious ads. Enable firewall protection (Windows Security > Firewall) to block unauthorized access.
Regularly back up important files to an external drive or cloud storage (Google Drive, OneDrive). Keep all software updated, including browsers, plugins (like Java or Flash), and apps. Be cautious with email attachments—don’t open files from unknown senders. Use a standard user account (not admin) for daily tasks to limit malware access. If you suspect an infection, disconnect from the internet immediately. Educate family members about safe browsing—many infections come from accidental clicks. Stay informed about new malware threats to recognize scams. Following these steps will keep your PC fast, secure, and malware-free.